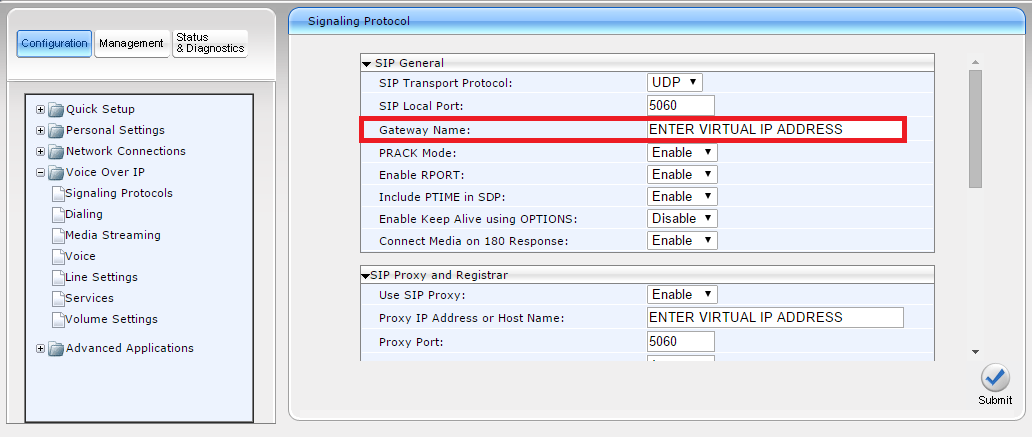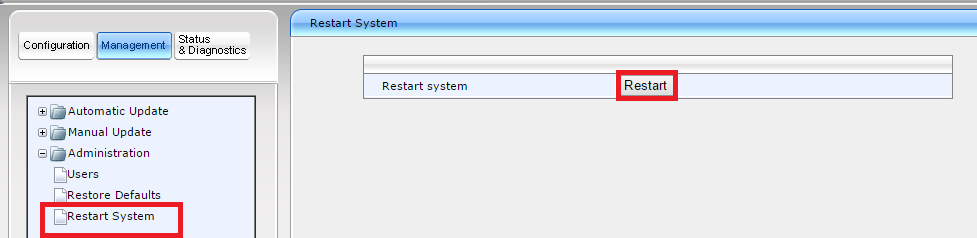ShoreTel System Integration
ShoreTel SIP Phone License is a keyed license that enables the system to support one SIP device through a SIP proxy. (ShoreTel 400-Series IP phones do not require this type of license.) ~ShoreTel
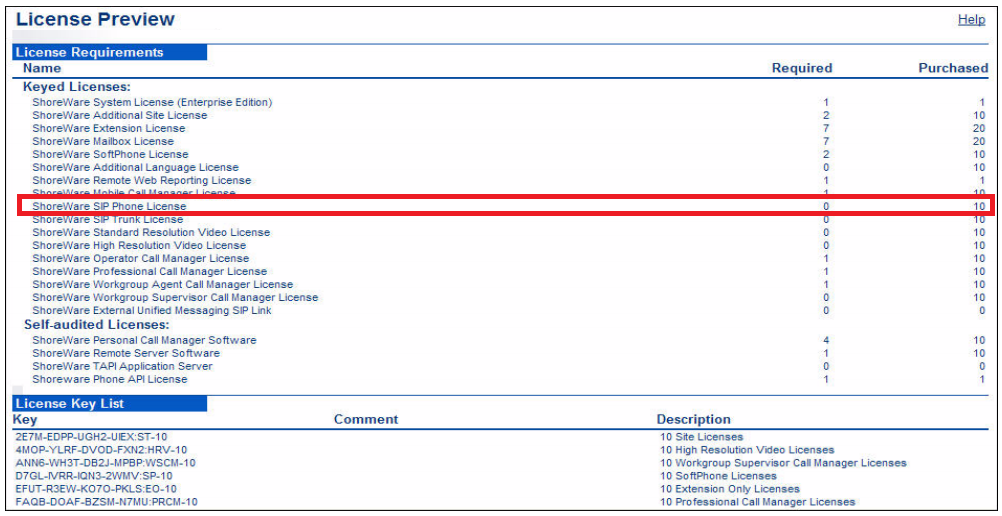
Configuring ShoreTel Director
In order To Setup Phoenix Audio Technologies Products we must Configure ShoreTel Director to Enable SIP Proxy on the Switch, Create a SIP extension and create a User.
STEP 1. Setup SIP Proxy on the Switch
- Navigate to Administration > Platform Hardware > Voice Switches/Service Appliances > Primary.
- Click on the name of an existing switch and configure. If required, refer to The ShoreTel Director Manual or ShoreTel Administrator for additional Information. See sample image below.
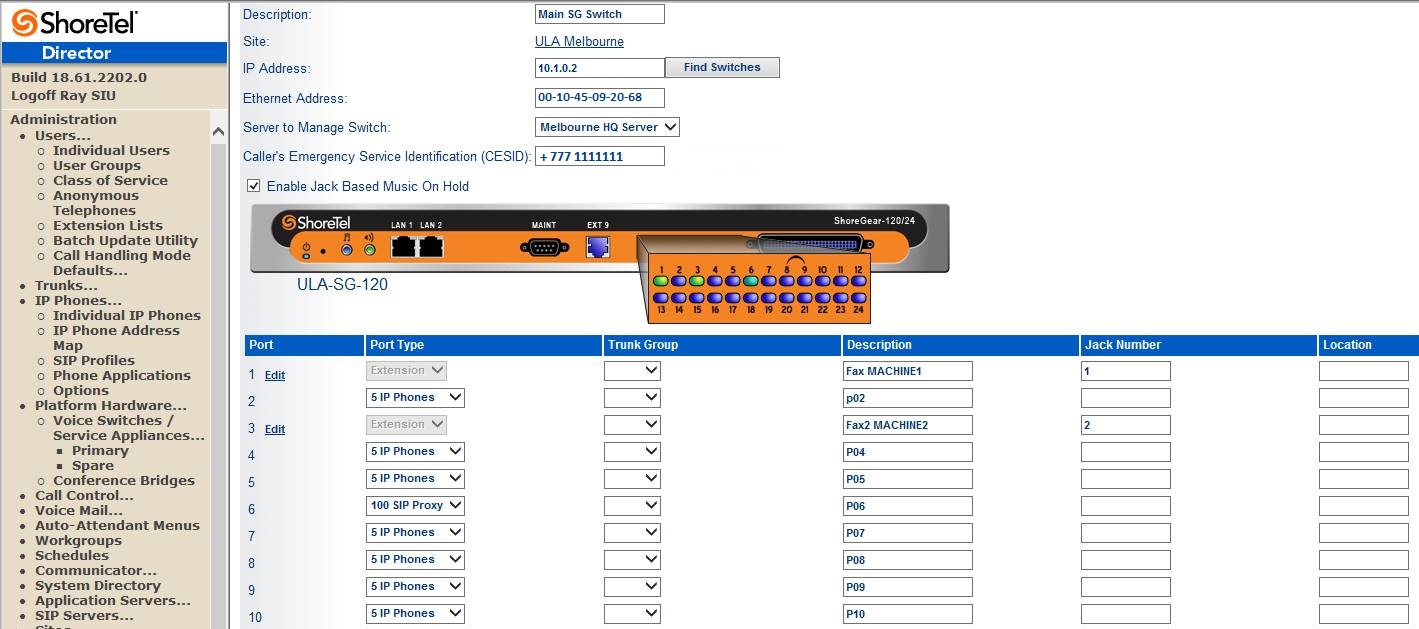
STEP 2. Setup the SIP Proxy Virtual IP Address
- Navigate to Administration > Sites.
- Click the name of the site to edit.
Virtual IP Address: This parameter is the virtual IP address of the site’s operational SIP proxy server (registrar server).
Note: This is the IP address used on Phoenix Audio products for registration, make a note of the IP address.
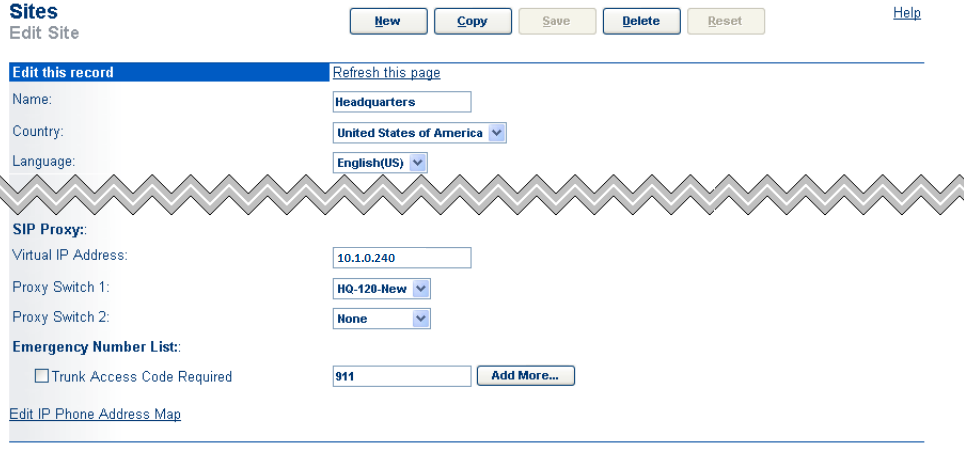
STEP 3. Creating a new user / SIP Extension
An extension is enabled for SIP if a value is assigned to the User’s SIP Password parameter.
- Go to Administration > Users > Individual Users.
- Select the site that you would like to add a User to.
- Click “Go“
Please make a note of the Registration Credentials below.
Number:
This Number will be used under User ID on your Phoenix Audio Product Configuration.
Client User ID/Username:
This User ID/Username will be used under Authentication Name on your Phoenix Audio Product Configuration.
Client Password & SIP Password:
Please make sure these two passwords match. This password will be used under Authentication Password on your Phoenix Audio Product Configuration.
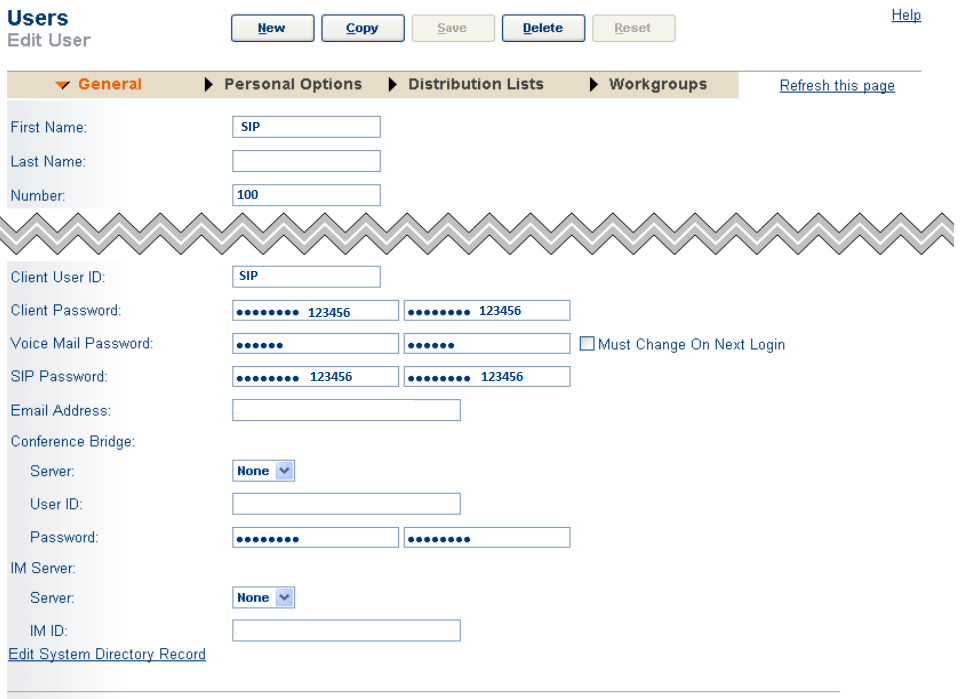
Configuring Phoenix Audio SIP /IP Products
Please refer to the Administrator User Guide for Initial Setup and accessing the GUI Interface.
STEP 1. SIP Proxy and Registrar
- Navigate to Configuration > Quick Setup > SIP Proxy and Registrar.
- Use the Virtual IP Address on STEP 2 of the ShoreTel Configuration under Proxy IP Address or Host Name.
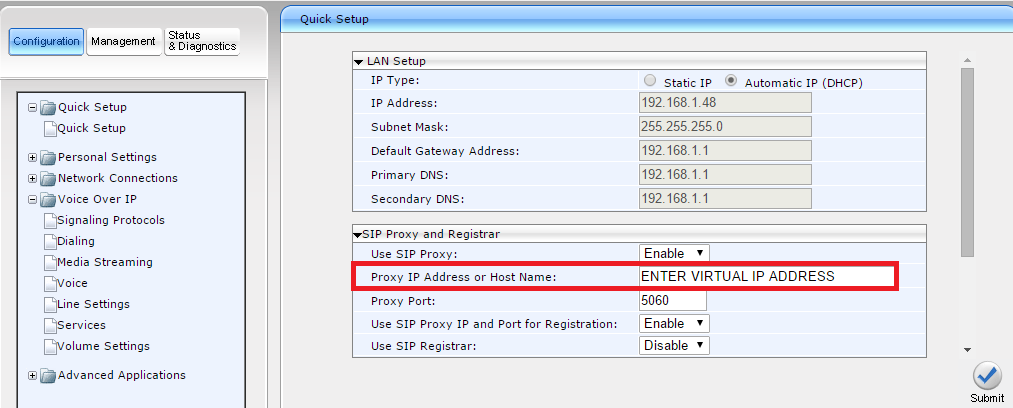
STEP 2. Line Settings
- Navigate to Configuration > Quick Setup > Line Settings.
- Use the Registration Credentials on STEP 3 of the ShoreTel Configuration.
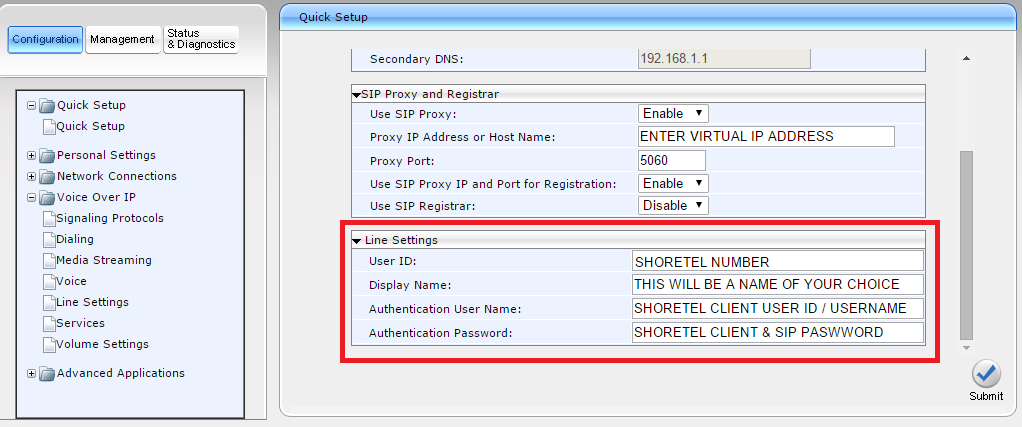
STEP 3. Gateway Name
- Navigate to Configuration > Voice over IP > Signaling protocols > SIP General.
- Use the Virtual IP Address on STEP 2 of the ShoreTel Configuration under Gateway Name.