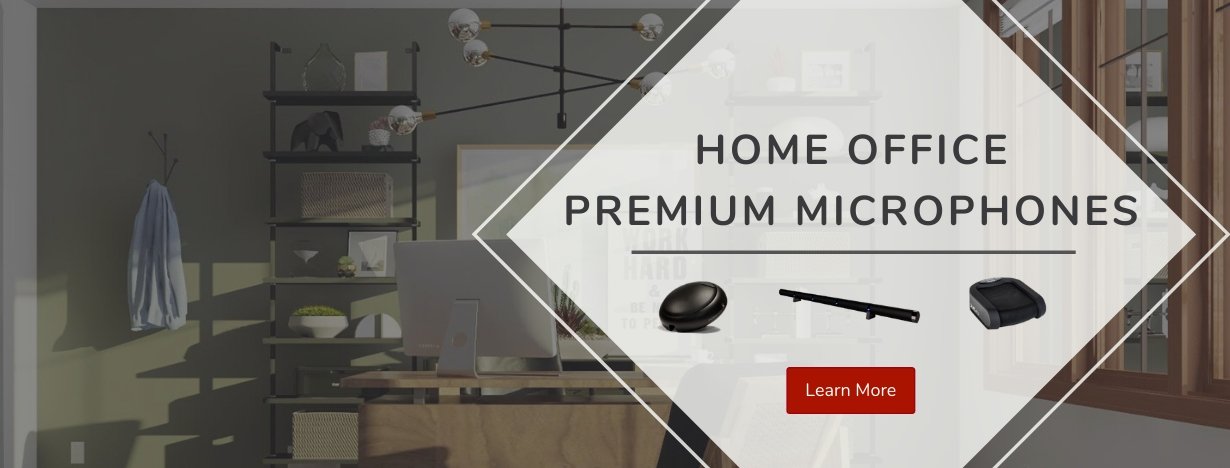Disable Zoom Audio Processing
Note: All Video Conferencing applications offer additional audio processing. These settings are a must for standard microphones. However, additional audio processing must be disabled when using Phoenix Audio Technologies products.